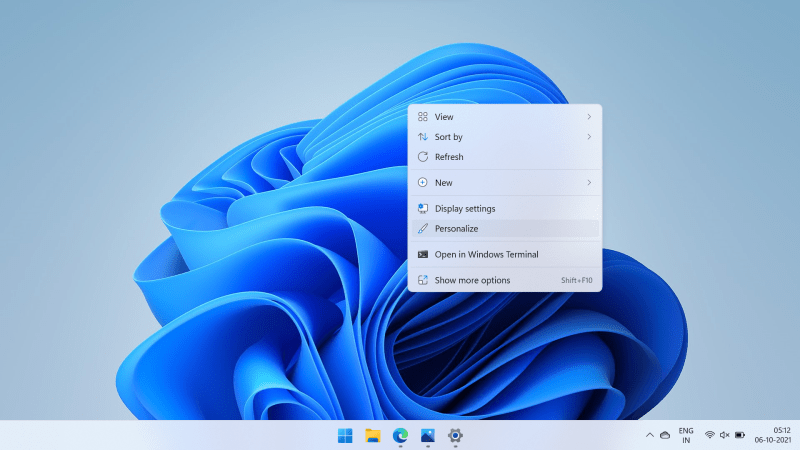Cara Screenshot Di Laptop Windows 11 – Saat bekerja di Windows 11, baik itu di laptop atau PC, Anda mungkin perlu mengambil gambar tampilan layarnya, atau biasa disebut dengan screenshot.
Ada beberapa cara untuk mengambil tangkapan layar di Windows 11. Jika Anda ingin mengambil tangkapan layar di Windows 11, Anda dapat mengikuti setidaknya 4 metode.
Cara Screenshot Di Laptop Windows 11
Anda bisa menggunakan tombol fisik yaitu Print Screen yang biasanya terletak di pojok kanan layout keyboard yang ada. Ada beberapa cara untuk menggunakan tombol fisik ini, antara lain:
Cara Screenshot Di Laptop Yang Praktis Dan Mudah
Tangkapan layar kemudian disimpan ke clipboard, yang harus ditempel menggunakan aplikasi pengeditan seperti Microsoft Paint.
Tetapi jika Anda ingin cepat, Anda dapat menggunakan Windows + Print Screen (atau Windows + Fn + Print Screen) untuk membuat file tangkapan layar secara instan. Hasilnya disimpan di C:Users%username%PicturesScreenshots.
Snip and Sketch adalah alat bawaan Windows 11 yang menggantikan Snipping Tools. Anda tidak hanya dapat menangkap tangkapan layar, tetapi Anda juga dapat mengedit gambar tersebut untuk dibagikan langsung dari Snip dan Sketsa.
Anda dapat mengakses Snip dan Sketch dari menu Start atau Windows + Shift + S dan mulai mengambil screenshot yang Anda inginkan. Jika mau, Anda dapat membuka Snip dan Sketsa secara otomatis saat mengklik tombol Print Screen.
How To Take Screenshots In Windows 11
Sejak Windows 10 mulai berintegrasi dengan Xbox, Microsoft telah menyediakan Game Bar untuk meningkatkan pengalaman pengguna game Windows.
Di Windows 11, pengguna dapat membuka bilah Game menggunakan kombinasi tombol Windows + G. Gunakan Windows + Alt + Print Screen untuk mengambil tangkapan layar. Nanti, tangkapan layar disimpan di folder C:Users%username%VideosCaptures.
Jika menggunakan cara manual atau Snip and Sketch tidak sesuai dengan kebutuhan, biasanya Anda bisa menggunakan software screenshot yang memiliki lebih banyak fitur dibandingkan tool bawaan.
Ini adalah empat cara untuk mengambil tangkapan layar di Windows 11. Jika kamu punya cara lain yang belum disebutkan di atas, kamu bisa membagikannya di kolom komentar. Ada beberapa cara untuk mengambil screenshot saat bekerja atau menghadiri kelas di laptop. Apakah Anda menggunakan PC Windows atau Macbook, Anda dapat mengambil tangkapan layar dalam waktu singkat jika Anda mengetahui trik yang benar. Anda tidak hanya dapat mengambil tangkapan layar, tetapi Anda dapat dengan mudah menyimpannya sebagai file PNG atau JPG di sistem komputer Anda.
How To Capture Screen (take Screenshot) On German Laptop Keyboard?
Kami telah menyiapkan panduan mendetail yang menyertakan cara dan perintah untuk mengambil screenshot di perangkat Apple Mac dan komputer yang menjalankan Windows 7, Windows 10, dan Windows 11. Langkah-langkah di bawah ini mudah diikuti dan diingat.
Platform Windows menawarkan beberapa cara untuk mengambil tangkapan layar, dan kami akan membahasnya satu per satu. Sebagian besar metode yang dijelaskan di sini bekerja dengan lancar di komputer Windows 7, Windows 10, dan Windows 11.
PC Windows hadir dengan aplikasi bawaan bernama Crop Tool untuk mengambil tangkapan layar dengan berbagai opsi penyesuaian.
Laptop dan komputer Windows dengan keyboard memiliki kunci khusus untuk mengambil tangkapan layar dan kuncinya disebut “PrtScn”. Berikut cara menggunakannya.
How To Screenshot On Msi Laptop
Apple juga terdepan dan menawarkan beberapa cara untuk mengambil tangkapan layar di macOS dan PC-nya. Di bawah ini adalah berbagai cara dan pintasan untuk mengambil tangkapan layar di komputer Macbook.
Apple Macbook menawarkan alat khusus yang disebut “Screenshot” yang memungkinkan Anda mengakses dan mengambil tangkapan layar khusus dengan cepat. Langkah:
Tekan Command+Shift+3 sepenuhnya pada ketiga tombol ini untuk menangkap seluruh layar Macbook Anda. Simpan gambar dengan menekan Command+S.
Perintah ini sebenarnya adalah cara cepat untuk membuka Screenshot tool, yang tadi saya sebutkan tentang cara pertama mengambil screenshot di Macbook. Ikuti langkah-langkah di Metode 1.
Ternyata Seperti Ini Cara Screenshot Di Laptop Lenovo
Cara ini tidak ditujukan untuk semua MacBook, tetapi terbatas pada laptop Apple dengan touchpad. Perintah tersebut memungkinkan pengguna untuk mengambil screenshot dari touchpad. Mengesankan, bukan?
Beri tahu kami di bagian komentar berapa banyak trik di atas yang sudah Anda ketahui atau jika Anda baru mengenal trik ini, jangan lupa untuk membaginya dengan teman-teman Anda.
© 2011-2022 – , semua hak cipta | Kebijakan Privasi | Syarat dan Ketentuan | tentang | Tim Kami Hubungi Kami Pengguna smartphone sudah tidak asing lagi dengan screenshot yang biasa disingkat SS. Penggunaan tangkapan layar ini adalah untuk menangkap aksi yang ditampilkan di layar ponsel. Baik itu hanya untuk mengabadikan obrolan, acara SS Instagram atau kebutuhan lainnya untuk dibagikan kepada teman dalam bentuk foto. Bagi pengguna laptop atau PC yang menggunakan sistem operasi Windows 11 juga dapat melakukan screenshot.
Istilah untuk mengambil screenshot di komputer sering disebut dengan Printscreen karena mengacu pada tombol keyboard.
How To Take A Screenshot On Your Windows 10 Surface Device
Ada banyak cara untuk mengambil screenshot di Windows 11 selain menggunakan tombol keyboard. Ingin tahu apa saja trek-trek tersebut?
Tombol Printscreen atau PrtSc pada keyboard biasanya terletak di baris paling atas atau sejajar dengan tombol fungsi seperti F1–F12.
Anda dapat mengeklik bilah judul aplikasi yang ingin Anda ambil tangkapan layarnya sehingga tangkapan layar hanya berfokus pada aplikasi aktif.
Cara ini tidak hanya berfungsi untuk menyimpan screenshot ke folder saja, tetapi juga secara otomatis menyalin screenshot agar bisa langsung kamu paste ke lokasi yang diinginkan.
How To Turn Off Keyboard Sound In Windows 10/11?
Snipping Tool merupakan aplikasi screenshot bawaan Windows terbaru yang menggantikan Snip dan Sketch dengan berbagai peningkatan.
Screenshot tidak hanya dapat dilakukan di ponsel, tetapi juga di PC atau laptop yang menjalankan Windows 11 dengan berbagai opsi dan fleksibilitas yang ditawarkan. Ambil tangkapan layar seluruh layar atau ambil tangkapan layar dari aplikasi yang aktif, gunakan tombol keyboard, atau gunakan aplikasi alat snipping. Ulasan Galaxy S23 Ultra ChatGPT dan Microsoft Bing 5 Hal Baru yang Dapat Dilakukan Bing Bing Ozpic Baru Iklan Super Bowl Terbaik untuk Obesitas Super Bowl: Cara menemukan kembalinya listeria masif
Nelson Aguilar adalah penulis instruksional teknologi yang berbasis di LA dan lulusan UCLA. Dengan pengalaman lebih dari satu dekade, dia meliput Apple dan Google dan meliput fitur iPhone dan Android, pengaturan privasi dan keamanan, dan banyak lagi. menulis tentang.
Tangkapan layar digunakan untuk berbagai alasan. Mungkin Anda mengirimkan screenshot layar Anda melalui Slack kepada seseorang untuk mendiagnosis masalah, atau mungkin Anda perlu mengambil snapshot cepat dari dokumen penting untuk disimpan nanti. Apa pun alasannya, ada beberapa cara untuk mengambil screenshot di PC Windows 11 Anda.
Cara Screenshot Laptop Acer Windows 7/8/10/11 (+gambar)
Apakah Anda ingin menangkap seluruh layar, hanya sebagian layar, atau menggunakan keyboard atau pintasan aplikasi, prosesnya sederhana. Di bawah ini adalah semua cara untuk mengambil tangkapan layar di Windows 11.
Belum punya Windows 11? Lihat dua hal penting yang harus Anda lakukan sebelum mengunduh Windows 11. Dan jika Anda tidak yakin tentang pemutakhiran, baca selengkapnya tentang perbedaan utama antara Windows 11 dan Windows 10.
Cara termudah untuk mengambil screenshot seluruh desktop Anda adalah dengan menggunakan tombol PrtSc di bagian atas keyboard Anda. Setelah menekan tombol PrtSc, tangkapan layar disimpan ke papan klip, tetapi Anda tidak mendapatkan indikasi bahwa tangkapan layar berhasil diambil. Untuk melihat tangkapan layar penuh, gunakan Ctrl-V dan rekatkan ke aplikasi seperti Paint atau Microsoft Word, atau bahkan ke badan pesan email.
Mirip dengan opsi pertama, menekan Windows-PrtSc mengambil tangkapan layar dari seluruh desktop, tetapi juga menyimpan tangkapan layar ke folder di komputer Anda. Jika Anda menekan tombol dengan benar, seluruh layar akan berkedip, menandakan bahwa tangkapan layar telah diambil dan disimpan. Anda dapat menemukan semua tangkapan layar lengkap di Foto > Tangkapan Layar.
Cara Screenshot Panjang Di Laptop Windows 11
Tidak semua orang ingin mengambil tangkapan layar dari seluruh layar mereka, jadi Windows 11 hanya memberi Anda opsi untuk mengambil tangkapan layar sebagian. Jika Anda menekan Win + Shift + S, layar akan berkedip dan menu alat pangkas kecil akan muncul di bagian atas layar, memungkinkan Anda melakukan hal berikut (dari kiri ke kanan):
Setelah screenshot diambil, itu disimpan ke clipboard, seperti opsi kunci PrtScr. Kemudian Anda dapat meletakkannya di tempat lain untuk dilihat. Namun, jika Anda mengeklik pratinjau alat pemangkas yang muncul di bagian bawah layar, Anda akan menemukan opsi untuk mengedit tangkapan layar (memotong, memutar, dll.) dan menyimpannya ke desktop Anda.
Snipping Tool dibangun ke dalam Windows 11 dan merupakan alat yang sama yang digunakan di bagian sebelumnya, dengan beberapa tambahan kecil. Untuk menggunakannya, ketik alat pangkas ke dalam fitur pencarian dan buka aplikasi untuk mengambil tangkapan layar.
Jika Anda mengklik “baru” di alat pangkas, Anda akan membuka menu alat pangkas kecil (seperti pada bagian sebelumnya) di mana Anda dapat memilih dari beberapa pangkas yang berbeda. Namun, dengan alat pemotong versi lengkap ini, Anda dapat memilih salah satu dari empat opsi pemotongan (Persegi Panjang, Bentuk Bebas, Jendela, dan Layar Penuh) dan pilih Jeda. Anda dapat memilih penundaan 3, 5 dan 10 detik. Ini memberi Anda waktu untuk mengatur apa yang ingin Anda screenshot dan dapat membuatnya lebih mudah untuk menangkapnya secara manual.
Ways To Screenshot On Hp Laptop And Desktop Computer
Tekan Win-Shift-S untuk mengambil tangkapan layar tertunda, yang kemudian akan disalin ke papan klip. kamu juga bisa
Cara screenshot di laptop hp, cara screenshot di laptop asus, cara screenshot panjang di laptop, cara screenshot di laptop msi, cara meng screenshot di laptop, cara screenshot di laptop windows 8, cara screenshot di laptop lenovo, cara screenshot video di laptop, cara screenshot web di laptop, cara screenshot foto di laptop, cara cepat screenshot di laptop, cara screenshot di laptop